- Select “Testing Sections” from your Dashboard navigation menu.
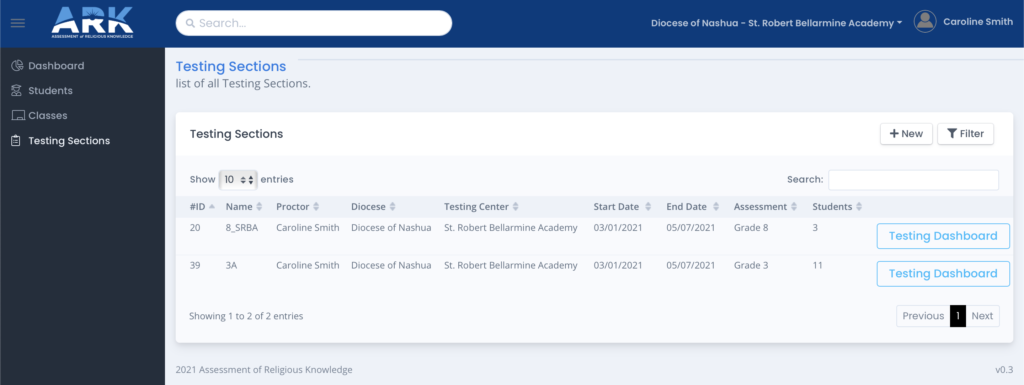
- Confirm that the Testing Sections you see are what you expect.
- Select “Testing Dashboard” to view the details of each Section you will administer.
- Confirm the Section name and the Student list. You may need to scroll across multiple screens, so be sure to check the entire list.
- Use “Remove” for any Student listed who you know will not be taking the Test in that Section.
- Use “+ Add student” to include Students who are missing and in the same grade.
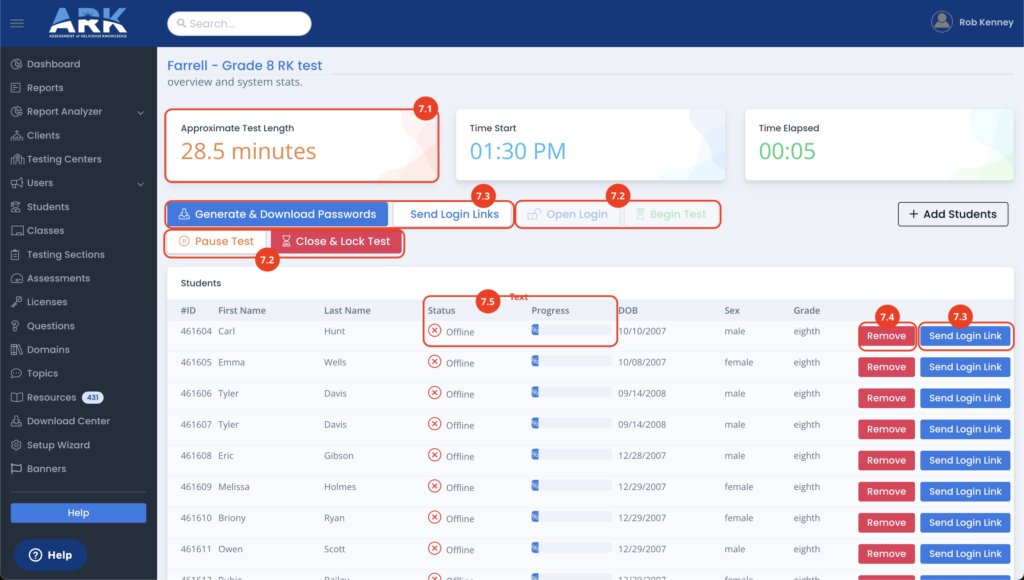
- The Testing Dashboard contains many useful features:
- ARK is NOT a timed test. The time is given as an approximate Test Length for planning purposes.
- The controls for Open Login, Begin Test, Pause Test, and Close & Lock Test. NOTE: Pausing the Test stops all answer entry for all Students in the Testing Section. Students will continue the test from their last answered question when resumed.
- Open Login enables Students to log in to the Test and prepare to begin. A Student will be denied system access if they attempt to log in before you press this button.
- Begin Test activates the Test for all logged-in Students in the Testing Section. This also sets the Time Start and begins the Time Remaining tiles. This timer is for your reference only and will NOT impact access to the test or scores.
- Pause Test allows the Proctor to pause Students’ ability to answer questions. All current responses are stored for individual Students until the Test is resumed.
- Resume Test will display after the Pause Test button is pressed. All data entry is suspended until the Proctor clicks this button.
- The ability for the Proctor to Generate & Download Passwords for all Students listed in the Testing Section, or Send Login Links to Students with registered school email addresses. Note that you can also individually send the email link if needed.
- Generate & Download Passwords produces a printable PDF file with a listing for each rostered student. These listings can be separated to produce a ‘test ticket’ with each students’ login ID and password
- Send Login Links will generate a dedicated email for all students registered in the section that will provide the student a login link to their dedicated assessment. The class-level link is only available if all rostered students have a valid, school email address. Individual Links can be (re-)sent as needed from the button on the far right of the student listing.
- The ability to Remove a Student from a section — up until and even during the Test. NOTE: Removing a Student during the Test will wipe out any questions they’ve answered, and they will be able to start again once assigned to a new Testing Section.
- Student Status and Progress are automatically updated as Students log in, start the Test, and proceed through taking the Test.

