There are two options for adding students to Classes:
- Bulk and Individual Manual Assignment (best for one or two sections per grade)
- Student Roster Import by Spreadsheet (recommended only for large schools with more than 3 sections per grade)
Manual Assignment (Bulk or Individual)
- To assign Students to classes, please navigate to the Students menu selection.
- Select the “Filter” button
- Select the Grade you wish to assign
- Click “Apply“
- In the resulting display, you can select all or individual names using the checkboxes in the list. Select the names for the class you wish to assign.
- As you select names, the screen shows “Select Class” and “+Add to class” at the top of the list. Use the drop-down menu to select the class for the group of students you have chosen.
- Click “+Add to class” to complete assignment.
NOTE: you can assign individual Students with the menu on the row with their name
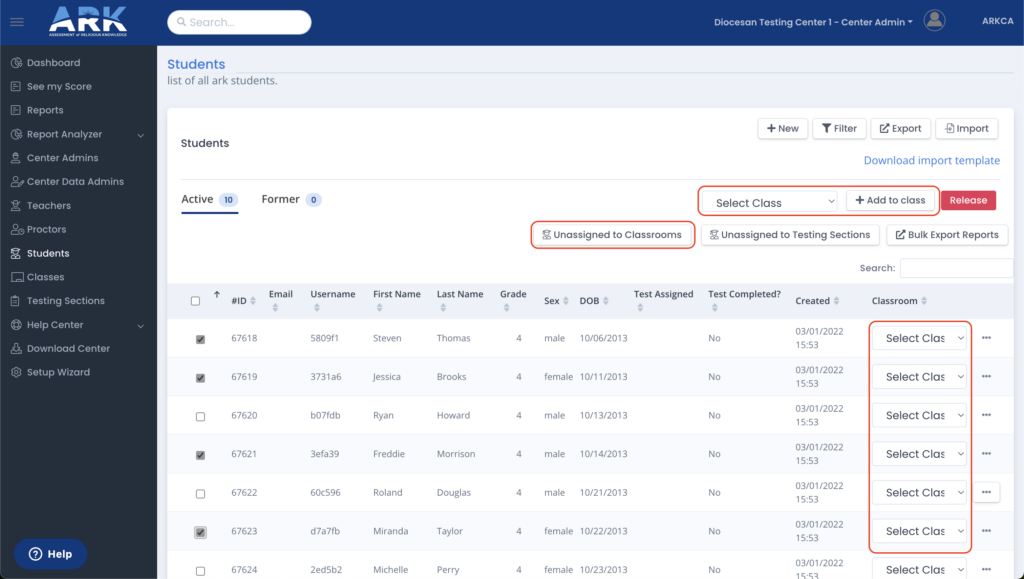
- Repeat Steps 2-7 as needed to assign groups or individuals to classes.
- ARK will process the data and bring you back to your registered Students screen. This screen will refresh, and you should see all the added Students now displayed. Please note that you can Filter the display by a variety of options.
- If assigning a grade-level of students to more than one class, after the first group is assigned, select “Unassigned to Classrooms” to further filter the grade-level list to only Students not yet assigned to a class.
- Note 1: If you are importing a large data set, you may see an import status page displayed. This will automatically update once complete and return you to the main Student list.
- Note 2: If your import results in an error, an error page describing the issue will be displayed and report downloaded to your computer. You can edit the errors on the error report and re-upload. Please make note of the issue, correct your file, and resubmit. Or, please let us know at [email protected] or using the chat feature.
Spreadsheet Import for Multiple Sections per Grade
- After building all Classes, Navigate to your Classes Menu.
- Select “Export” in the upper right corner of the ARK screen.
- Save the resulting file to a location on your computer.
- Before or after Importing Students, open your student import spreadsheet. (note: you can also “Export” your current Student list from the ARK Student menu for existing students.)
- Copy the “ARK Class ID” from the exported Classes List and paste into the “Classes” column for the respective Students in the Student sheet.
- IMPORTANT! The Class ID used per student MUST match the grade level for the Student. All mismatches will be rejected during the import and listed in a resulting error file.
To Duplicate a Class as a Testing Section:
- After all Students are assigned to Classes, navigate to your Classes list.
- Select “Duplicate Class as Testing Section” for the class(es) you want.
- Repeat for all classes that will be 1-for-1 matched testing sections

