When you login you will land on your ARK Data Dashboard. (See Figure 1).
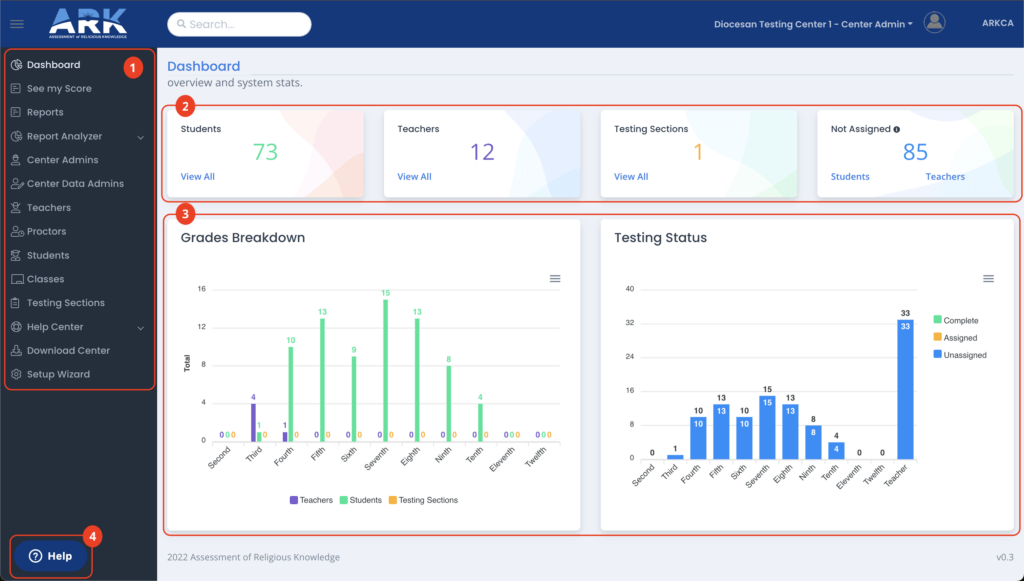
The key features of your dashboard include:
- The Navigation menu gives you easy access to the data important to managing your testing center including the Help Center and Setup Wizard.
- The Summary Tiles show the currently-registered data for your system. Note that students and Teachers NOT assigned to a Testing Section will show in the last tile. This should be zero when you are ready to test. This counter will also change during testing with absent students or students removed from an assigned Testing Section. Selecting either Students or Teachers will provide a report of the respective users NOT in a Testing Section.
- The charts give you a visual overview of the registered data in the tool by grade for students, teachers, and testing sections, and then by the number of assigned tests versus completed tests. All columns in The Testing Status Chart will orange (Assigned) when you are ready to test.
- The ‘Help’ button will open a messaging tool, or live chat window, with the ARK team to help you address any questions or concerns while you are in the tool. You can also always email us at [email protected] if your question is not urgent. The help desk is staffed 8AM to 5PM Eastern Time, M-F (Times subject to change).
Using Your Navigation Menu
As either a Center Administrator or a Center Data Administrator for your institution, you have the ability to view all other administrators and view, create and modify the data for Teachers, Proctors, Students, Classes and Testing Sections.
Selecting a menu heading will display the data relevant for that element along with administrative functions for that particular element.
As a new user, only your account and perhaps an additional Administrator account will be active. You will begin setting up your institution by importing Teachers. You can use the Setup Wizard to guide you through the required steps to be ready to test.
Note: When navigating the steps, be sure to select the button displayed in the instructions to edit the data for the desired section

